Welcome to Timberdoodle's Custom Scheduler 3.0
This much-anticipated upgrade gives you more control over your schedule, courses, breaks, and even allows you to log your child's progress! Here we will walk you through creating and customizing your first schedule, along with our favorite tips and tricks.

Your Dashboard
Here you'll find your schedules, activated kits, and a spot to activate additional kits. To activate a new kit, click the "Don't see your purchased curriculum? Use your code" link in the middle of the page, cut and paste in your activation code from your email, and click the green "submit" button. (Don't have an activation email yet? Chat us or check your handbook for activation information.)

Begin Scheduling
As you set up your schedule, you'll begin by entering your student's name and start date. Next, you'll choose which days of the week you would like to do school this year. (If you use weekly schedules only, this won't matter to you.) Most families prefer Monday-Friday or a 4-day school week but do whatever works best for your family.
You will now pick how many weeks you'd like to spread your assignments out over. Most schools use a 36-week year, but some homeschoolers prefer to school year-round, so again, do what works best for you.
This screen is also where you will add breaks. If you are logging progress as you go this year, you'll want to take a few minutes to set this up the way you want. Christmas break, Thanksgiving break, Winter break, Spring break - you can even add birthdays and vacations!

Subject by Subject
All the items in your kit will load to the main screen, and you'll begin going through each, subject by subject. This screen is where you'll add or remove items, adjust individual item schedules, and even change the subject color if you'd like to do that.

Fine-Tune Individual Courses
Perhaps you have a robotics co-op this fall, so you'd like to put your STEM kits on break until January. Or you'd like to work through two years of writing by placing book 1 in the first half of the school year and book 2 in the second half. You'll do this by going into specific items and adding breaks as needed.

Frontload and Backload
This screen is also the place to mark any courses you'd prefer not to spread evenly throughout your year. For instance, we often suggest first-graders save 6-Trait Writing for the last 25 weeks of the year in first grade to gain more reading competency before adding writing. So for that course, you'd want to select "backloading," e.g., loading the course to the back of his list. Alternatively, you may wish to finish science early so that you can free up your spring for nature walks. In that case, frontload the science course so that you'll do one a week until the lessons run out.
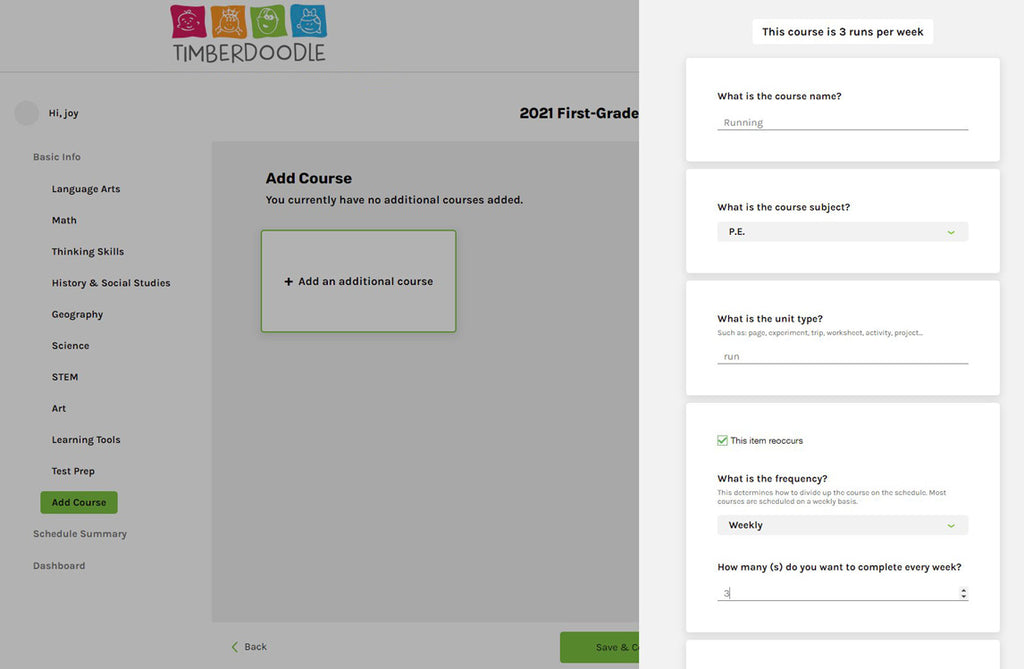
Add Custom Courses
If your child does P.E., music, chores, or any other courses during the week that you'd like to add, there's an easy way to do that. Just click "Add Course" at the end of the subjects list, and add as many additional courses as needed. You'll be able to set the course name, subject, and either the number of lessons or the frequency of the course. For instance, if you're adding P.E., you may wish to add three runs every week. However, if you're adding a 16-project carpentry course, you'll want to add 16 projects and let the system spread them throughout your year. As with any other course, you will have the ability to set which days of the week it is allowed to occur and any breaks you need.

Saving Your Work
Glance over your Schedule Summary and ensure that all looks as you intended, then click Save and Continue and go to your dashboard. Your new schedule is now sitting on your dashboard!

Print Checklists
Go to Checklist on the dashboard to print your checklist, then choose Schedule Overview from the left menu. You may select the overview, weekly view, or daily view from this screen. Clicking on View Options allows you to view more than one week, change the font size, or Show Unit Range.

Show Unit Range
Click this box if it is helpful to know that you're completing pages 50-56 this week, rather than simply knowing that you ought to complete the next seven pages.

Check Off This Week's Progress
Select Progress on the left menu to access your digital checklist. Check off your work for the week or the day, then click My Progress on the right to see how far you've come already!
Edit Your Schedule
You can edit your schedule, items, or breaks at any time. The one thing to be aware of is that you will lose your checked progress if you change your start date. We are working on a solution for this, but that is something to note in the meantime.
Questions or Feedback?
Our team is constantly adding features and working to improve the scheduler. If you have ideas for us or run into any technical issues, please let us know and we will be happy to help!
 Skip to content
Skip to content





